 No doubt some of you saw the Ethereum mining guide for Linux that I published last week and balked at all of that “command-line nonsense”. Linux isn’t everyone’s thing, and that’s ok—if Windows is your OS of choice, then this guide is for you!
No doubt some of you saw the Ethereum mining guide for Linux that I published last week and balked at all of that “command-line nonsense”. Linux isn’t everyone’s thing, and that’s ok—if Windows is your OS of choice, then this guide is for you!
While Linux offers some significant advantages when it comes to GPU mining, Windows does have one potentially important edge: undervolting your GPUs currently requires quite a bit less effort under Windows. If you want your mining rig to run at its maximum efficiency, you’ll want to keep power consumption to a minimum, and with Linux that generally requires flashing a custom BIOS to each GPU—whereas in Windows you can usually accomplish this at the driver level with a simple software setting.
The bad news is that if you want maximum performance out of your rig, you’ll probably eventually want to flash your GPU BIOS under either operating system, but we’ll get into that in part 4 of this guide. But if you already know that overwriting your GPU BIOS with a custom replacement is outside of your comfort zone, then sticking with Windows will at least allow you to undervolt.
So with all of that in mind, if Windows sounds like the best option for you, read on for our setup guide!
Build an Ethereum Mining Rig, part 3: Windows Setup
I won’t go into quite the same excruciating level of detail as I did with my Linux guide, as it’s probably a safe assumption that anyone reading a guide about building a custom cryptocurrency mining rig is already quite comfortable with basic Windows tasks. The steps outlined below should be more than adequate for the average Windows user, but feel free to leave comments if anything is unclear!
Step 1: Configure BIOS Settings
Before we even get to Windows, make sure your mining computer’s BIOS settings are in order. Power on your computer, and press the “delete” key a few times immediately after power on. You should end up in the BIOS configuration area. Do the following, then save & exit:
- Change power options so that the computer automatically turns itself on whenever power is restored. The reason for this is two-fold: first, it’ll make sure that your miner automatically starts up after a power outage. Second, it makes powering the computer on much easier if you don’t happen to have a power switch connected to the motherboard.
- Disable all components that you don’t plan to use. This might save a little bit of power, and since your miner will likely be running 24/7, it’ll add up. For me, that meant disabling onboard audio, the USB 3.0 ports, one of the SATA controllers, the Firewire port, and the serial port.
- If you’re running a lot of GPUs (4+), additional tweaks might be necessary to ensure that they’re all recognized by the OS. Exact tweaks vary by motherboard, but setting the PCIe speed to Gen1 is usually a good place to start. No need to change anything now, but make a mental note that you may need to come back and play around a bit if all of your GPUs don’t show up in the OS later.
Step 2: Install Windows 10
Any 64-bit edition of Windows 10 should work fine (a 32-bit OS is not capable of running the Ethereum mining software). Windows 7 and 8 will work as well (as long as they’re 64-bit versions), although you may need to do a bit of extra work to recognize all of your GPUs if you’re running more than 4. The guide is written assuming that you have Windows 10, but the steps for 7/8 should be pretty similar.
I’m going to assume that everyone reading this is capable of installing a fresh copy of Windows. Complete the installation and boot into the Windows desktop before proceeding to the next step. If necessary, also install the LAN/Ethernet driver that came with your motherboard so that you can get online.
Step 3: Configure automatic login
If you’re building a dedicated mining rig, then you probably want your mining rig to boot up and start mining automatically, without any user intervention. We’ll need to enable auto-login for that to be possible.
- Right-click on the Start Menu and select “Run”. Type “netplwiz” (without the quotes) at the prompt, and click “ok”.
- Uncheck the box that says “Users must enter a user name and password to use this computer”.
- Click “Apply”. You’ll be prompted to enter your password to confirm the change.
Step 4: Change power settings to prevent sleep
By default, Windows will go to sleep after 30 minutes without user interaction. Obviously, we don’t want that behavior on our mining rigs. To disable it:
- Right-click the Start Menu -> Control Panel -> System & Security -> Power Options.
- “Balanced” should be selected. Click on “Change plan settings” next to it.
- Change “Put the computer to sleep” to “Never”, then click “Save changes”.
Step 5: Minimize unscheduled reboots due to Windows Updates
Windows 10 introduced forced updates as a pretty controversial “feature”, and not having control over when your mining rig is rebooted to install OS patches could be frustrating. We’ll be setting things up so that your mining rig automatically begins mining any time Windows boots, so leaving automatic updates in place certainly wouldn’t be disastrous if you want to skip this section. But if you’d prefer to retain control over downtime, here are some workarounds:
- If you have Windows 10 Home, use this method
- If you have Windows 10 Professional or better, this method is preferrable
Keep in mind that if this is a fresh install of Windows, it’s a good idea to let the OS install any available updates first (right-click start -> settings -> windows update -> check for updates).
Step 6: Allocate at least 16GB of virtual memory
The author of the mining software that we’ll be using recommends this step, although I’ve never encountered issues with a smaller pagefile (edit 4/19/17: I tried mining on a machine with only 4GB of physical RAM and got terrible performance until I increased my pagefile to 16GB). Here’s what you need to do:
- Right-click the Start Menu -> System -> click “change settings” on the right side of the window (if you don’t see “change settings”, click “system info” first)
- Click on the “Advanced” tab, then in the “Performance” area, click “Settings”
- Click the “Advanced” tab, then click “Change” in the area labeled “Virtual Memory”
- Uncheck the box at the top that says “Automatically manage paging file size for all drives”, then click on the “Custom Size” radio button.
- Enter “16384” (without the quotes) in both the Initial and Maximum size fields, then click “Set”. You’ll need to reboot for the change to take effect.
Step 7: Disable unnecessary Windows visual effects
On systems with borderline hardware, this may increase performance a bit and help keep the OS a bit more responsive during mining:
- Right-click the Start Menu -> System -> click “change settings” on the right side of the window (if you don’t see “change settings”, click “system info” first)
- Click on the “Advanced” tab, then in the “Performance” area, click “Settings”
- On the “Visual Effects” tab (which should be open by default), click on the radio button labeled “Adjust for best performance”, then click “Apply”
Step 8: Install AMD GPU drivers
AMD offers special mining-specific “blockchain compute” drivers that deliver considerably more performance than their standard drivers, so that’s what we’ll be using. If the computer that you’re installing to will not be a dedicated mining rig (eg: you plan to also play games on it, etc), you may prefer to use the latest available standard driver.
- Download and install AMD’s blockchain compute drivers for Windows 10
It’s ok to simply pick all of the default options during installation. Skip including ReLive when asked, as we don’t need it.
Reboot after the driver installation is complete.
Step 9: Generate a wallet address
You can skip this section if you already have an Ethereum wallet address. Otherwise, you’ll need to create one to mine with. There are many ways to generate your own wallet address, but I’ll show you how to do it using the official open-source Ethereum software. Be wary about trusting other methods, as some online creation tools are potentially scams designed to later steal your coins.
- Download the latest release of Geth for Windows here.
- When the download is finished, run the installer and select all of the default options.
- Open a command prompt window (right-click the Start Menu -> Command Prompt).
- Type the following to switch to the Geth installation directory (assuming you installed it in the default location):
cd \Program Files\Geth - Type the following to create a new wallet address:
geth account new
If you see a warning about starting the Ledger hub here, you can ignore it. You’ll be prompted to enter a password, and then to confirm it (use a strong password that you won’t forget!). The output will be a long string between two curly braces { }. That’s your new wallet address—make a note of it. You can easily copy it by right-clicking anywhere in the command prompt window, selecting “Mark”, highlighting your new address by holding left-click and dragging the mouse over the entire address, and then right-clicking again to copy to your clipboard. From there, you can paste your address anywhere using standard Windows shortcuts (CTRL+V).
Important: The combination of the password you just used to create this address *and* the associated encrypted key file is what gives you control over your new wallet address. If you lose either of these, you’ve also lost control of your wallet and all of the coins associated with it—and there is literally nothing that anyone will be able to do to help you. Remember your password, and keep multiple backups of your key file(s)!
Your key file(s) are stored in the %APPDATA%\Ethereum directory. For a fresh Windows 10 install, that means the C:\Users\[YOUR WINDOWS USERNAME]\AppData\Roaming\Ethereum\keystore folder (note that the AppData folder is hidden by default). Copy the entire keystore folder someplace safe to backup your wallet.
If you ever forget your wallet address, you can open a command prompt, return to your Geth installation folder, and type geth account list to see your addresses and the location of their key files.
Step 10: Install Claymore’s Ethereum miner
I talked about my reasons for selecting Claymore’s miner over other alternatives in my Linux guide, but to sum up: it’s currently the fastest, most stable Ethereum miner that’s still under active development. The downside is that it’s not free—about 1% of your mining time will benefit the creator of the software instead of you. However, even after the usage fee, you’ll come out ahead compared to the alternatives.
- Download the latest version of Claymore’s ETH miner (v10.2 at the time of this post). Make sure to get the .zip file and not the Linux tar (also check here for newer releases)!
- Extract the downloaded archive into a folder on your mining computer.
- Open the folder where you extracted the miner, and create a new text file called “mine.bat” (you can use notepad for this).
- Enter the following text into your mine.bat file exactly as written (but do make sure to substitute your own wallet address—see note below):
timeout /t 15 setx GPU_FORCE_64BIT_PTR 0
setx GPU_MAX_HEAP_SIZE 100
setx GPU_USE_SYNC_OBJECTS 1
setx GPU_MAX_ALLOC_PERCENT 100
setx GPU_SINGLE_ALLOC_PERCENT 100
ethdcrminer64.exe -epool eth-us-east1.nanopool.org:9999 -ewal YOUR_WALLET_ADDRESS/Miner01 -epsw x -mode 1 -allpools 1
pause
Where it says YOUR_WALLET_ADDRESS, use the address you created in step 9 (you’ll need to put “0x” in front of it). The “Miner01” following your address can be changed to any friendly label that you want to give your miner (only important if you plan to run multiple rigs).
Note that I’m using nanopool.org as the mining pool here. It’s a fairly typical ETH pool that seems to have good reliability, but feel free to pick your own pool. Most don’t require registration, and simply payout to whatever wallet address you supply whenever a certain threshold is met (usually whenever you accumulate 1+ ETH). Assuming you stick with Nanopool, you’ll be able to check on your miner’s status by going to this URL after you start mining: https://eth.nanopool.org/account/[YOUR WALLET ADDRESS]
Save and close notepad when you’re done.
Now is a good time to perform a quick test. Simply double-click your mine.bat file to launch the miner. It’ll take a minute or two before it actually starts mining, but it should get there eventually. When you see a scrolling log of outputs that includes non-zero hashrates (expect hashrates in the low to mid 20s for unoptimized GPUs), you’re good to go. If the script fails to start, or you see errors, make sure that you’ve created the script exactly as outlined in the guide.
Press CTRL+C to exit the miner when you’re satisfied that it’s working.
Step 11: Configure your miner to start automatically
We want our rig to automatically start mining whenever it’s powered on or rebooted. That way, we keep mining losses to a minimum whenever a power outage occurs, and we don’t have to worry about manually starting it back up in other situations.
- Open Windows Explorer and navigate to the folder where you created “mine.bat” in the previous step.
- Right-click on your mine.bat file, and pick “Copy”.
- Now, navigate to %AppData%\Microsoft\Windows\Start Menu\Programs\Startup (should be something like C:\Users\[YOUR WINDOWS USERNAME]\AppData\Roaming\Microsoft\Windows\Start Menu\Programs\Startup).
- Right-click anywhere on the empty background of the Startup folder and select “Paste shortcut”.
You should see a shortcut to your mine.bat file appear in the startup folder. Windows should automatically execute it upon bootup.
At this point, we’re done with the essentials. If you’ve done everything correctly, you should be able to reboot and watch your rig automatically start mining shortly after the Windows desktop loads. There are a couple more steps that may be important to you, though.
Step 12 (optional): Optimize clock speeds and undervolt (basic)
We’ll get into more advanced optimization in the next section of this guide, but as long as we’re on Windows, it doesn’t hurt to see what we can accomplish via some basic driver setting adjustments. We should be able to squeeze out some extra performance on most RX 470/480 cards and save a bit of power without venturing into the realm of BIOS mods.
- Open the Radeon Settings app. There should be an icon for it in your system tray. If not, it’s located here: C:\Program Files\AMD\CNext\CNext\RadeonSettings.exe
- Click on the “Gaming” tab at the top left.
- Click on the “Add” button near the top right, then click “Browse”.
- Navigate to the folder where you installed Claymore’s miner, select “EthDcrMiner64.exe”, and then click “Open”.
- You should see a new profile appear on the Radeon Settings App window labeled “EthDcrMiner64”. Go ahead and click it.
- Click on the “Profile OverDrive” tab.
You should see something that looks like the image on the left (click for full-size). I’ve cropped in on the two areas that we’re interested in (they’re labeled “GPU” and “Memory”). Find them and start by setting the Frequency to “Dynamic” and the Voltage Control to “Manual” in both areas.
Before we go any further, I’ll just throw out this disclaimer: changing the factory voltage settings on your GPU can result in system instability, crashes, and/or damage. Proceed at your own risk! Honestly, the risk here is tiny—we’re still constrained to basically safe values by AMD’s software, and in the case of a crash we’ll just reboot and be back to factory settings (where we can try again with less-aggressive values).
We’re aiming to accomplish three things here:
- We want to lower the core clock speed as low as possible without impacting performance.
- We want to increase the memory clock speed as high as possible without impacting stability.
- We want to lower both the core and memory voltage as low as possible without impacting stability.
Before we go changing any values, if you haven’t run your miner at stock settings already for a few minutes to get a decent idea of its baseline performance, now is a good time to do that. Look for output along the lines of “ETH: GPU0 XX.XXX Mh/s” while Claymore’s miner is running. There will be some variance from line to line, but that XX.XXX number is the hash rate for that individual GPU. When you have a good idea of your average hash rate, close the miner—it’s time to start making some changes!
- Start by decreasing your core clock speed to 1000 mhz from whatever the factory setting was (in the “GPU” area, change the values for state 6 and 7 to 1000 on the Frequency row). Click “Apply” (at the top right). Restart your miner and see how performance looks. There is a good chance that it’s unchanged. If that’s the case, repeat the process, but decrease the core clock speed by another 50 mhz or so. Keep moving down in 50 mhz increments until you notice mining performance drop. When that happens, bump the core clock back up to the previous value—that’s the sweet spot.
- We’re going to basically do the reverse with the memory clock speed, but there are some important things to know. If you have a GPU that is factory-clocked at 1750 mhz or less (virtually every 4GB RX 470/480 GPU, and most RX 470 8GB GPUs as well—the Sapphire Nitro being the notable exception—then 1750 mhz is going to probably be your limit via this method. Increasing the memory clock beyond 1750 mhz will likely result in a change to less-aggressive memory timings that will result in a loss of performance, and there is no way to prevent this outside of BIOS modifications. So if you have a card clocked at under 1750 mhz, bump it up to exactly 1750 mhz, which will give you a decent performance boost. If you have a 2000 mhz card, you can increase it incrementally, like the reverse of what we did with the core clock. Eventually you’ll experience system instability: artifacts on the screen, a GPU crash, bluescreen, etc. When that happens, back down a bit until things are stable.
- When you’re satisfied that you’ve found the sweet spot for both clock speeds, it’s time to lower voltages. This is pretty straightforward: drop values 25 mV at a time until you experience instability, then bump it back up to last stable value. You should be able to reduce your power consumption a fair bit this way without impacting performance at all (these are great if you want to measure your electricity usage at the wall).
While more significant performance gains are possible by flashing a custom GPU BIOS (which I’ll cover in the next part of this guide), you should at least be able to realize some significant power savings (which has the added benefit of lowering GPU temperatures as well).
The screenshot in this section is from a factory-clocked 1650 mhz 4GB RX 470 GPU. Feel free to use the settings pictured as your starting point if you have a 4GB GPU, I haven’t found any cards that aren’t stable at these settings yet; most go a bit lower on the voltages.
Step 13 (optional): Configure remote administration
Configuring remote administration will allow you to disconnect the monitor, keyboard, and mouse from your mining rig and manage it from another computer—even over the internet, if you wish. Windows 10 Professional and up have the built-in option to use Remote Desktop, although it’s disabled by default and must be configured. It’s a fine option if you’re looking for something basic and don’t want to install additional software.
There are a host of other options available, if you’re on a Home edition of Windows and/or want something a bit more robust. I recommend TightVNC: it’s lightweight, simple, cross-platform, and free. Here are the basic setup instructions for TightVNC:
- Download TightVNC.
- Install TightVNC on your mining rig. Choose a custom installation and make only the server portion of the application available.
- Now install TightVNC on the other computer(s) that you plan to manage your rig with. Choose a custom installation and make only the client portion of the application available.
- If you plan to manage your miner across the internet, forward port 5900 on your router to your mining rig (make sure you choose a strong password if you do this!).
That’s it—you’re done! You’ll probably want to test everything now. The easiest way to do that is to power down your miner. Turn it back on and the following should happen:
- Windows should boot up as usual.
- You should see a 15 second countdown to the Claymore miner’s launch shortly after the Windows desktop appears.
- After the countdown, the miner will start, and your GPUs should start mining.
- You should be able to VNC into your rig at any point after the desktop loads to monitor your miner’s progress and GPU temperatures.
- If you ever need to start the Claymore miner manually (because you quit out of it, or it crashed, etc), simply double-click your mine.bat file, located in your Claymore miner installation folder.
Congratulations—you have your own headless windows Ethereum miner!
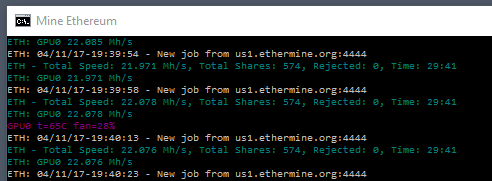
The screenshot above shows a single 4GB RX 470 mining at the settings pictured in section 12. I was able to get about a 10% performance gain over factory settings while reducing power consumption at the same time. That’s good, but we can do better (sometimes much better!) if we’re willing to venture into the world of GPU BIOS mods—and I’ll show you how to do exactly that in the next section of my guide.



 April 11th, 2017
April 11th, 2017  CryptoBadger
CryptoBadger 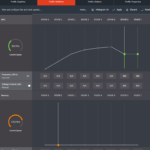
 Posted in
Posted in  Tags:
Tags: 


Thank you Arun Kumar! this fixed my problem.
Happy New Year Everyone!!!
Awesome tutorial, very clear and useful …. I have only one question…. If I join nanoppol with a test rig and then, a couple of weeks later I change my hardware for some more enhanced and proper replacing my entire system…. Will I have any trouble or is this transparent to nanoppol? Also, is geth a better option for creating at wallet than myetherwallet for example ???
Thank in advance and happy New year
You mine to your wallet address. It doesnt matter which rig you use to do so. Myetherwallet is fine.
Hello,
I have the newest version of claymore miner installed and am currently trying to get the rig going on just 1 card before I add the others. I am using a RX 570.
I copied your .bat file exactly and everything starts up and I receive no errors. Claymore miner seems to be running just fine except that it continually shows 0.000 MH/s.
I even tried creating a config file from the nanopool and got the same results.
Anyone else have this isse?
were you successfully connected to the pool? Was the DAG created on the GPU?
Without screenshots/logs it’s very tough to troubleshoot
Honestly its super weird how this issue was resolved. Basically I just rebooted several times and then it started working…. I really don’t get this stuff, I have 2 degrees in computer science and an A+ cert and still don’t understand it lol
Hello rufio88, what is your hashrate ?
Regards,
jcf16eth
Rufio…I am astounded ! I do not feel bad now as I bast in this learning curve, while my 8 GPU;s stare at me sayin’…”well?’
J R
Dear JR, I’m experiencing a problem that showed up today, after an unwanted windows update (that I was stopping for about 3 weeks), my mining rig slowed down a 35% in hash rate. I have windows 10. Are you or anyone else you know having the same problem ?
Kind Regards,
JCF16ETH
Great tutorial, thanks!
I am having issue with my recently built 4x RX 570 GPU Rig.
RAM: 1 x Crucial 4GB 288-Pin DDR4 SDRAM DDR4 2133 (PC4 17000) Desktop Memory Model CT4G4DFS8213
GPU’s
1 x PowerColor RED DEVIL Radeon RX 570 DirectX 12 AXRX 570 4GBD5-3DH/OC 4GB 256-Bit GDDR5 PCI Express 3.0 …
1 x MSI Radeon RX 570 DirectX 12 RX 570 ARMOR 4G OC 4GB 256-Bit GDDR5 PCI Express 3.0 x16 HDCP Ready CrossFireX …
1 x XFX RS XXX Edition Radeon RX 570 DirectX 12 RX-570P427D6 4GB OC+ 1284 MHz XFX Custom Backplate 256-Bit DDR5 PCI …
1 x ASUS ROG Strix Radeon RX 570 O4G Gaming OC Edition GDDR5 DP HDMI DVI VR Ready AMD Graphics Card …
CPU: Intel BX80662G4400 Pentium Processor G4400 3.3 GHz FCLGA1151
RISERS: version 006C
PSU: EVGA SuperNOVA 850 P2, 80+ PLATINUM 850W , Fully Modular , EVGA ECO Mode, 10 Year Warranty , Includes FREE Power On Self Tester, Power Supply 220-P2-0850-X1
SSD: Patriot Memory Torch 2 60GB SATA 3 2.5 SSD 2.5″ (PT260GS25SSDR)
MOBO: GIGABYTE GA-Z270P-D3 LGA1151 Intel Z270 2-Way Crossfire ATX DDR4 Motherboard
Connections:
The SSD is on it’s on SATA power connections. There are two additional SATA power cables plugged into the PSU, with 2x GPU’s on each SATA power cable connected to the 6pin to SATA cable from the powered risers. The powered risers are connected from USB on the riser to either a 1x or 16x PCIe slot on the motherboard. Each GPU has a dedicated power line going to the PSU.
I have windows 10 installed on the SSD and as far as I know it is fully up to date.
I have allocated 16GB of virtual memory.
I have the AMD blockchain compute drivers installed.
When I first started mining each card was getting about 17-18 MH/s mining ethereum with claymores dual miner, most up to date version.
I started screwing with wattman but didn’t make any major changes. I ended up resetting everything back to stock. Some time after one of the GPUs started hanging and it would finish setting the dag.
I tried a different riser first, no luck.
I tried removing the drivers with the AMD removal tool and reinstalling the drivers.
Now this didn’t fix the GPU0 hanging error but for some reason my hashrate went from 17-18 per card to over 22 per card.
—————————————————————————————-
GPU3 DAG creation time – 6547 ms
Setting DAG epoch #162 for GPU3 done
GPU2 DAG creation time – 6601 ms
Setting DAG epoch #162 for GPU2 done
GPU1 DAG creation time – 6693 ms
Setting DAG epoch #162 for GPU1 done
ETH – Total Speed: 66.495 Mh/s, Total Shares: 0, Rejected: 0, Time: 00:00
ETH: GPU0 0.000 Mh/s, GPU1 22.008 Mh/s, GPU2 22.252 Mh/s, GPU3 22.235 Mh/s
—————————————————————————————————————–
Notice how the DAG doesn’t finish on GPU0 and also show a 0 hashrate. After awhile I will get the “gpu 0 hangs in opencl call, exit” and the miner will restart.
I identified which card was hanging and removed it from the machine. After a reboot and restarting the miner, GPU0 still hangs, it’s just a different card now.
Also, results are always different between reboots even if no changes are made. If 4 cards are plugged in… sometimes 4 cards are recognized and sometimes only 3 are. If 3 cards are plugged in, sometimes 3 are recognized and sometimes only 2 are. But what has been consistent is that GPU0 hangs.
Here is my claymore bat config.
timeout /t 15
setx GPU_FORCE_64BIT_PTR 0
setx GPU_MAX_HEAP_SIZE 100
setx GPU_USE_SYNC_OBJECTS 1
setx GPU_MAX_ALLOC_PERCENT 100
setx GPU_SINGLE_ALLOC_PERCENT 100
EthDcrMiner64.exe -epool eth-us-west1.nanopool.org:9999 -ewal 0xMyWalletAddress.MinerName/MyEmailAddress -epsw x -mode 1 -ftime 10
pause
did you already try swapping the riser? Also, sata to xyz power adapters are fire hazard. If at all you want to use them, ensure that you power only 1 gpu per SATA cable. RX570 should do 21-22 on stock clocks. 17-18 was too low. did you update the driver to blockchain compute? You need to use those or switch to compute workload in latest adrenalin/crimson relive drivers.
I tried swapping the risers, the issue persist even switching the entire GPU with GPU’s/risers that are know to work. Are you on reddit? I have a thread going with much more details if you want to check it out. Don’t want to draw visitors from this site but it’s not the best for ongoing discussion.
https://www.reddit.com/r/EtherMining/comments/7p9z5g/gpu0_hangs_no_matter_what_card/
btw I know it’s not the safest but it’s what has to work for me right now, I am monitoring temps closely
Sorry, I keep realizing how I haven’t answered all of your questions. I installed the blockchain compute drivers. I didn’t install the relive portion, as per the guide.
i am responding on reddit anyways. gser 2 was my comment. Seems like it was dummy plug issue?
Dear John, I’m experiencing a problem that showed up today, after an unwanted windows update (that I was stopping for about 3 weeks), my mining rig slowed down a 35% in hash rate. I have windows 10. Are you or anyone else you know having the same problem ?
Kind Regards,
JCF16ETH
Dear rufio88, I’m experiencing a problem that showed up today, after an unwanted windows update (that I was stopping for about 3 weeks), my mining rig slowed down a 35% in hash rate. I have windows 10. Are you or anyone else you know having the same problem ?
Kind Regards,
JCF16ETH
The issue was that one of the GPU’s needed to be plugged into a monitor in order to work properly. Right now I am keeping a powered off monitor plugged into it, I will have to make a dummy plug.
When installing the blockchain driver, only install the video driver and the audio driver. Installing “AMD Settings” only slowed down my rig. I was getting about 23 Mh/s at best from RX580s, even though using Bios others said they were getting 29-30 from. I eventually uninstalled and re-installed the blockchain driver without “AMD settings” and no enjoy about 29.8 Mh/s.
Hope it works for you also.
Hi, I followed your instructions step by step (or at least I think so) but when executing the .bat I receive the following error:
https://imgur.com/a/DecEd
sorry, it’s in spanish.
solved!!!
Dear juan jose, I’m experiencing a problem that showed up today, after an unwanted windows update (that I was stopping for about 3 weeks), my mining rig slowed down a 35% in hash rate. I have windows 10. Are you or anyone else you know having the same problem ?
Kind Regards,
JCF16ETH
I know it is a bad idea to mine on Laptop. But I am gonna try for few days and check. I need some help it is giving me errors
I have below system configurations, I have installed the geth and miner but it is giving me errors, GPU 0, CUDA error 11 – cannot write buffer for DAG.
please find detailed error below the System config details
+++++++++++++++++++++++++++++++++++++++++++++++++++++++++++++++++++++
Windows 8 Intel i5 and 2GB GT635M Nvidia graphic card
[Display]
Operating System: Windows 8.1 Single Language, 64-bit
DirectX version: 11.0
GPU processor: GeForce GT 635M
Driver version: 376.54
Direct3D API version: 11.2
Direct3D feature level: 11_0
CUDA Cores: 96
Core clock: 660 MHz
Shader clock: 1320 MHz
Memory data rate: 1800 MHz
Memory interface: 128-bit
Memory bandwidth: 28.80 GB/s
Total available graphics memory: 4095 MB
Dedicated video memory: 2048 MB DDR3
System video memory: 0 MB
Shared system memory: 2047 MB
Video BIOS version: 70.08.B9.00.EB
IRQ: Not used
Bus: PCI Express x16 Gen2
++++++++++++++++++++++++++++++++++++++++++++++++++++++++
AMD OpenCL platform not found
Be careful with overclocking, use default clocks for first tests
Press “s” for current statistics, “0”..”9″ to turn on/off cards, “r” to reload p
ools, “e” or “d” to select current pool
CUDA initializing…
NVIDIA Cards available: 1
CUDA Driver Version/Runtime Version: 8.0/8.0
GPU #0: GeForce GT 635M, 2048 MB available, 2 compute units, capability: 2.1 (p
ci bus 1:0:0)
Total cards: 1
ETH: Stratum – connecting to ‘eth-us-east1.nanopool.org’ port 999
9
ETHEREUM-ONLY MINING MODE ENABLED (-mode 1)
ETH: eth-proxy stratum mode
“-allpools” option is set, default pools can be used for devfee, check “Readme”
file for details.
Watchdog enabled
Remote management (READ-ONLY MODE) is enabled on port 3333
ETH: Stratum – Connected (eth-us-east1.nanopool.org:9999)
ETH: Authorized
Setting DAG epoch #164…
Setting DAG epoch #164 for GPU0
Create GPU buffer for GPU0
CUDA error – cannot allocate big buffer for DAG. Check readme.txt for possible s
olutions.
GPU 0 failed
Setting DAG epoch #164 for GPU0
GPU 0, CUDA error 11 – cannot write buffer for DAG
GPU 0 failed
ETH: 01/19/18-01:59:03 – New job from eth-us-east1.nanopool.org:9999
ETH – Total Speed: 0.000 Mh/s, Total Shares: 0, Rejected: 0, Time: 00:00
ETH: GPU0 0.000 Mh/s
WATCHDOG: GPU error, you need to restart miner 🙁
GPU0 t=45C fan=0%
Restarting OK, exit…
your card does not have enough video memory to download the DAG
Dear fiend, I’m experiencing a problem that showed up today, after an unwanted windows update (that I was stopping for about 3 weeks), my mining rig slowed down a 35% in hash rate. I have windows 10. Are you or anyone else you know having the same problem ?
Kind Regards,
JCF16ETH
Dear Kpsingh, I’m experiencing a problem that showed up today, after an unwanted windows update (that I was stopping for about 3 weeks), my mining rig slowed down a 35% in hash rate. I have windows 10. Are you or anyone else you know having the same problem ?
Kind Regards,
JCF16ETH
Have you solved your problem?
I’ve just installed AMD blockchain drivers and the hashrate has improved but nanopool now keeps droping my conection!
Help!! 🙂
Very nice tutorial, only part that is missing in Step 10 is that you have to over write the ‘standard’ epool.txt’ file, othwerwise it won’t work 😉
Any video here to complete same procedure.??
That we watch and understand perfectly.
Thank u
Amazing tutorial.
i have a question
i have 6x Rx580 gpu eith z270A motherboard , everything looks fine but can not do anything with fatal error..
why fatal error cones always when i start mining.
thanks.
Good afternoon from the GNW.
Installed Mine.bat file in main folder and at startup. However, the last line, C:\windows\system32>ethdcrminer64.exe -epool…. , will not execute. States this file is not recognized as an internal or external command, operable program of batch file. Why is this ethdcrminer64.exe file not found? Seems to be pointing to windows\System32 folder. Stuck in Mobile with the Memphis Blues again.
Please download Claymore again and ensure this folder is marked safe in your antivirus. The antivirus detects this file as virus and deletes it.
Thanks Kumar,
Checked File name it seemed to be case sensitive. Changed Miner.Bat file to match download file name and voila, works with no errors.
Speed is 52.833 Mh/S variable.
Is it a sound idea to follow item 13 Optimize clock speed to improve performance?
hi so i now have a new user on my pc but i decided i don’t want to mine anymore and when i sign in it shows 2 users to sign in as When i start up my pc. When i go to where i can delete users it doesn’t show any users to delete.
I use rig with windows 7 ultimate 64bit and error message occured “ethdcrminer64 has stopped working…” when using claymore 10 and claymore 11 with error details “module crashed: amdocl64.dll”.I try to reinstall amd driver but no luck.My rig specification,amd RX580 4GB,intel processor,and RAM DDR2 2GB,mobo ASUS P5WDG2-WS.Please help me…
when i create the mine.bat file as you described above, i save it. then i go to see if it works and it just opens up the notepad file that i filled in with the values i filled in above. i have the file saved in the claymore folder.
Do you want to know how to run the bat file ? is this your question ?. If it is, just double click on the icon of the bat file you created and it should run.
Good Luck
JCF16ETH
I am facing an issue with error “openl error -4 (0) cannot create dag on gpu”
Recently I added another GPU to my rig, it had 6 GPUs. now 7 and since then I am getting the error. Below is my rig configuration:
Motherboard – ASUS ROG 270E Gaming MB
Processor – Celeron
OS – Windows 10 Pro (Updated)
Claymore – version 11.2
GPUs – Sapphire Nitro+ RX580 8GB Limited edition
Any help will be much appreciated
Thanks,
Arun
Wow. What a great guide. Setting up my first rig with 3 more on the way. This was great. Thank you so much. I am using Nvidia Graphics cards. Will this be a problem with that miner?
Nvidia cards will work just fine – just be sure to install the proper Nvidia driver for your GPU when you get to step 8 (don’t install the AMD ones)!
Hi, Anyone knows how to run multiple instances of claymore miner on the same Windows 10 rig?
Why would you want to? A single instance of claymore miner can handle multiple GPUs.
Lately my rigs started to hang randomly and in such cases I have to reboot the rigs, I am unable to isolate the GPU which is causing the problem. Running multiple instances of Claymore may help isolate the problematic GPU.
YOU NEED QUALITY VISITORS for your: cryptobadger.com
My name is Vicente, and I’m a Web Traffic Specialist. I can get:
– visitors from search engines
– visitors from social media
– visitors from any country you want
– very low bounce rate & long visit duration
CLAIM YOUR 24 HOURS FREE TEST
ContactMe: ventfara@mail.com
Hello
YOU NEED QUALITY VISITORS FOR YOUR: cryptobadger.com ?
WE PROVIDE HIGH-QUALITY VISITORS WITH:
– 100% safe for your site
– real visitors with unique IPs. No bots, proxies, or datacenters
– visitors from Search Engine (by keyword)
– visitors from Social Media Sites (referrals)
– visitors from any country you want (USA/UK/CA/EU…)
– very low bounce rate
– very long visit duration
– multiple pages visited
– tractable in google analytics
– custom URL tracking provided
– boost ranking in SERP, SEO, profit from CPM
CLAIM YOUR 24 HOURS FREE TEST HERE=> ventfara@mail.com
Thanks, Leticia Madigan