 By now you’ve probably seen our Linux Litecoin mining setup guide (and hopefully the hardware guide that preceded it). Perhaps you’ve decided that Linux just doesn’t seem like your cup of tea. If Windows is more your thing, you’re in luck—this guide is for you.
By now you’ve probably seen our Linux Litecoin mining setup guide (and hopefully the hardware guide that preceded it). Perhaps you’ve decided that Linux just doesn’t seem like your cup of tea. If Windows is more your thing, you’re in luck—this guide is for you.
Let me just reiterate that for most people, Linux is likely the better choice. With Linux, you can use a $5 USB stick instead of a $50 harddrive, and you save yourself the cost of a Windows license as well. The actual mining performance will be the same on either platform, so the cost savings of Linux would seem to make it a no-brainer as long as you’re comfortable with the slightly more complex setup (although our guide makes it simple!).
However, if you have GPUs that aren’t voltage-locked (such as the MSI 7950s that we recommend in our hardware guide), and you plan to take advantage of that feature to undervolt your cards (we’ll show you how), Windows might become the better long-term option for you, depending on how much electricity costs in your area (edit 10/2013: easy undervolting in linux is now possible, too).
So with that in mind, if Windows sounds like it’s the right choice for you, read on for our setup guide!
Build a Litecoin Mining Rig, part 3: Windows Setup
I’m not going to go into quite as much detail as I did with our Linux setup guide, as most of you are probably already quite comfortable with basic Windows tasks. The steps outlined below should be adequate for the average Windows user, but feel free to leave comments if anything is unclear or missing.
Step 1: Configure BIOS Settings
Before we even get to Windows, make sure your mining computer’s BIOS settings are in order. Power on your computer, and press the “delete” key a few times immediately after power on. You should end up in the BIOS configuration area. Do the following, then save & exit:
- Change power options so that the computer automatically turns itself on whenever power is restored. The reason for this is two-fold: first, it’ll make sure that your miner automatically starts up after a power outage. Second, it makes powering the computer on much easier if you don’t happen to have a power switch connected to the motherboard.
- Disable all components that you don’t plan to use. This will save a little bit of power, and since your miner will likely be running 24/7, it’ll add up. For me, that meant disabling onboard audio, the USB 3.0 ports (I only had a 2.0 USB stick), the Firewire port, and the serial port.
Step 2: Install Windows 7
Any 64-bit edition of Windows 7 should work fine (32-bit installations should work too, but may require tweaking the settings that I provide). Windows 8 should work as well, although I have not tested it myself. Feel free to use the cheapest SATA hard drive that you can find, as it won’t impact mining performance.
I’m going to assume that everyone reading this is capable of installing a fresh copy of Windows 7. Complete the installation and boot into the Windows desktop before proceeding to the next step. If necessary, also install the LAN/Ethernet driver that came with your motherboard so that you can get online.
Step 3: Install Windows security updates
While this step isn’t strictly necessary in order to get you mining, it is strongly recommended.
- Click Start Menu -> Control Panel -> System & Security -> Windows Update -> Check for Updates
- Install all of the critical updates
Repeat the above two steps until there are no more updates to install. Depending on how old your Windows installation media is, this process could take quite awhile.
Step 4: Configure automatic login
We want our mining rigs to boot up and start mining without any intervention on our part. We’ll need to enable auto-login for that to happen.
- Click on the Start Menu and type “netplwiz” (without the quotes) into the search box, and click on it when it appears in the programs list.
- Uncheck the box that says “Users must enter a user name and password to use this computer”.
- Click “Apply”. You’ll be prompted to enter your password to confirm the change.
Step 5: Change power settings to prevent sleep
By default, Windows will go to sleep after 30 minutes without user interaction. Obviously, we don’t want that behavior on our mining rigs. To disable it:
- Click Start Menu -> Control Panel -> System & Security -> Power Options.
- “Balanced” should be selected. Click on “Change plan settings” next to it.
- Under “Plugged in”, change “Put the computer to sleep” to “Never”, then click “Save changes”.
Step 6: Install Catalyst GPU drivers & SDK
The latest version of the Catalyst drivers (13.x) are known to cause issues when mining. Version 12.8 and 12.10 are generally regarded as the best mining options (I’ve opted for 12.8). Some versions of the SDK can cause issues as well (I’m using 2.7, as the 2.8 SDK is known to be buggy with cgminer).
Note that these drivers are for Radeon 7xxx series GPUs (like the 7950 that I recommend in part 1 of this guide). If you’re using another GPU, you’ll need to go to the AMD site and get appropriate drivers.
- Download v12.8 of the Catalyst display drivers (the link is to the 64-bit version, here are the 32-bit drivers if you need those instead—although I highly recommend a 64-bit installation if possible).
- When the download is complete, install the display drivers. Make sure to do a custom install and deselect everything except the actual drivers (eg: don’t install the 2.8 SDK!). You’ll need to reboot to complete the installation.
- Download v2.7 of the Catalyst App SDK (again, this is 64-bit, the 32-bit version is here).
- When the download is complete, install the SDK.
Important: you may need to have something plugged into each GPU to prevent the OS from idling it. You can plug 3 monitors into your 3 GPUs, but that isn’t very practical. The easiest option is to create 3 dummy plugs, and leave them attached to your GPUs. They’ll “trick” the OS into believing that a monitor is attached, which will prevent the hardware from being idled. Check out how to create your own dummy plugs.
Step 7: Install cgminer
Cgminer is the mining software we’ll be using.
- Download the cgminer archive (if this link is broken, check the cgminer website for the latest version and download that).
- Extract the downloaded archive into a folder on your mining computer (you may need 7-zip to extract it).
- Open the folder where you extracted cgminer, and create a new text file called “mine_litecoins.bat” (you can use notepad for this).
- Enter the following text into your mine_litecoins.bat file (make sure to substitute your own pool user name and password—see note below):
timeout /t 30 setx GPU_MAX_ALLOC_PERCENT 100 setx GPU_USE_SYNC_OBJECTS 1 cgminer --scrypt -I 19 --thread-concurrency 21712 -o stratum+tcp://coinotron.com:3334 -u [USER] -p [PASS]
Note that the cgminer settings we’re using in our mine_litecoins.bat script correspond to a good starting point for Radeon 7950 series GPUs. If you followed our hardware guide, these settings will give you good hashrates. If you’re using another type of GPU, you’ll want to use Google to find optimal cgminer settings for it.
Also note that you’ll need to create an account at one of the litecoin mining pools, and plug your username and password into the script (the -u and -p parameters). I have Coinotron in there as an example, but there are quite a few to choose from.
Step 8: Configure cgminer to start automatically
We want cgminer to automatically start mining whenever the rig is powered on. That way, we keep mining losses to a minimum whenever a power outage occurs, and we don’t have to worry about manually starting it back up in other situations.
- In your cgminer folder, right-click on your new mine_litecoins.bat file, and click “Copy”.
- Now, click on the Start Menu, then right-click on “All Programs”. Finally click on “Open All Users”.
- Double-click “Programs”, then double-click “Startup”. Right-click anywhere on the empty background of the Startup folder and select “Paste shortcut”.
You should see a shortcut to your mine_litecoins.bat batch file appear in the startup folder. Windows should automatically execute it upon bootup.
At this point, we’re done with the essentials. If you’ve done everything correctly, you should be able to reboot and watch your rig automatically start mining shortly after the Windows desktop loads. There are a couple more steps that may be important to you, though.
Step 9 (optional): Configure MSI Afterburner & GPU undervolting
If you have GPUs that aren’t voltage-locked, like the cards I recommended in our hardware guide, then this is the main advantage Windows has over Linux. Unfortunately, the AMD ADL for Linux imposes some artificial limits on voltage settings that aren’t present in Windows. Thus, in Windows, it’s possible to lower the voltage on certain GPUs, which will result in a significant power savings—without negatively affecting performance!
Disclaimer: changing the factory voltage settings on your GPU can result in system instability, crashes, and/or damage. Proceed at your own risk!
- Download MSI Afterburner.
- When the download is complete, extract the archive and install Afterburner.
- After installation, open Afterburner (you may be prompted to reboot—do so if asked). Click the “settings” button in the lower right, and enable every option on the “general” tab, except auto-update (the last one). Close the settings.
- Now you should be able to change the voltage settings on your GPUs, assuming your card supports it. If you’re using the MSI 7950 from our hardware guide, 1087 mV is a good place to start.
- Click the “auto apply overclock settings on startup” button, and minimize Afterburner.
MSI Afterburner will auto-start at bootup, and your voltage settings will be applied automatically. For me, running a rig with our recommended hardware, using Afterburner to undervolt GPUs resulted in a ~150w reduction in power usage. Pretty significant considering the rig runs 24/7!
Step 10 (optional): Configure remote administration
Configuring remote administration will allow you to disconnect the monitor, keyboard, and mouse from your mining rig and manage it from another computer—even over the internet, if you wish. The Windows built-in Remote Desktop Administration feature unfortunately isn’t a great option, as it messes with the GPU driver and will prevent cgminer from reading temperature information properly.
Fortunately there are a host of other options available. I recommend TightVNC or Google Chrome Remote Desktop. Both are lightweight, simple, and free. Here are the basic setup instructions for TightVNC:
- Download TightVNC.
- Install TightVNC on your mining rig. Choose a custom installation and make only the server portion of the application available.
- Now install TightVNC on the other computer(s) that you plan to manage your rig with. Choose a custom installation and make only the client portion of the application available.
- If you plan to manage your miner across the internet, forward port 5900 on your router to your mining rig (make sure you choose a strong password if you do this!).
That’s it—you’re done! You’ll probably want to test everything now. The easiest way to do that is to power down your miner. Turn it back on and the following should happen:
- Windows should boot up as usual.
- You should see a 30 second countdown to cgminer’s launch shortly after the Windows desktop appears.
- MSI Afterburner will load minimized (if you installed it in step 9) at some point, and undervolt your GPUs.
- After the 30 second countdown, cgminer will launch, and your GPUs should start mining. You’ll probably hear your GPU fans spin up a few seconds after this occurs.
- You should be able to VNC into your rig at any point after the desktop loads to monitor cgminer’s progress and GPU temperatures.
- If you ever need to start cgminer manually (because you quit out of it, or killed it, etc), simply double-click your mine_litecoins.bat file, located in your cgminer folder.
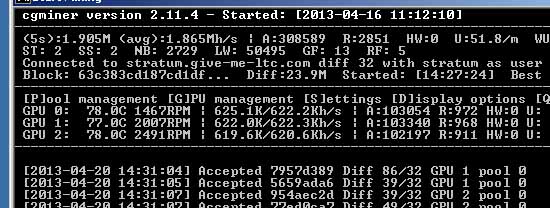
If all went well, you should see something like this in your cgminer window!
Congratulations—you have your own headless windows litecoin miner!
The screenshot above shows 3x 7950 GPUs getting nearly 1.9 Mh/sec, which is pretty good. These cards are slightly overclocked (but still undervolted!)—I show you how to achieve even higher speeds in the next section of this guide.



 April 20th, 2013
April 20th, 2013  CryptoBadger
CryptoBadger  Posted in
Posted in  Tags:
Tags: 


Update: I found that looking up the exact model number on Wikipedia to get the number of shaders * 4 and using that as concurrency seems to be a stable number, just a matter of playing with the intensity such that the computers are still usable. Thanks for your help 🙂
Can you help me?
I used your tutorial and my rig still not working. I made a video:http://www.youtube.com/watch?v=4FD5NbY6jtU&feature=youtu.be
I have tried Linux still the same thing. Have tried many thins to change, afterburner settings, cgminer settings… Nothing helps. Have tried to work with each of GPU, than everything goes ok, but when i Connect 2 of them or 3, then system crash.
Any ideas?
I would like to Mine Litecoins and was wondering if it can be accomplished with a VM image of WinXP Pro SP3 32bit?
Thanks…
Cryto, i want to ask about how to set cgminer and the windows itself when i got MSI R9 280X and Gigabyte HD 6850 , i just plug the second card on the motherboard right? , then dummy plug the second card or set the windows registry to not idle the second vga.
After that.. is the cgminer will detect automatically this 2 different card with bat texts like your example above when i run it? i.e use this 2 different card to mine 1 pool together (automatically show GPU 0 and GPU1?) ,if not.. what should i add/remove from that bat text?
2 last question.. im planning to buy another R9 280X.. if i use 2 same cards.. that mean i just follow ur bat text right?
Now if im using 3 card (2 R9 280X and 1 6850) to mine 1 same pool.. can you give and example of the bat text?
I searching from forum to forum and no one suit my question best.. and you the one that make my first mining works(with 1 card) so i go to u and Worst of all.. my PSU just blow up yesterday after try mining with my new R9 280X only(1 card, 6850 not plugged) and 5 minutes later.. boom! make whole system down and im like a guy after break up , im already order Enermax Platimax 1000 but it will come like 3-4 days later and i feel.. dumb lol
It is no longer possible to get version 12.8 of Catalyst drivers so I had to download version 13.x and my miner crashes everytime. I don’t know what to do 🙁
You dont have to get 12.8, his writing a bit outdated (just my opinion), i use 13. and no problem at all , the most important i get the latest drivers , except for CGMiner.. you must download 3.72 as the 3.8+ didnt support mining. As for the crashes.. it can be your bat text,you must set the text bat files to match your card , like me.. Radeon 6850 , thread concurrency is 6614 , for 7970 is around 21000
You can find the older drivers on the site, you just have to get to the page where you can get the latest, then in the column on the right side, at the very bottom, is a link to get older drivers.
However! Neither 12.8 nor 12.10 will work for me. CCC crashes at boot and every attempt to open it, cgminer crashes (even just doing a cgminer -n), I had bluescreens on install, etc, etc. I did reinstalls, repair installs, all the typical steps at troubleshooting and they simply don’t work on my system. I had to switch back to the latest . . even though multiple people have told me the 12.8 and 12.10 series works better at mining. *shrug*
Hi there can you please publish the link for the 12.8 downloads as all i seem to bet getting are fake download sites.
I was thinking to go for this setup: App SDK 2.7 + Catalyst Display Drivers 12.8 + CGMiner 3.1
what do you think?
Old AMD Drivers for 64-bit windows:
http://support.amd.com/en-us/download/desktop/previous?os=Windows%207%20-%2064
For the newbie information regarding the specifics of the .bat file would be helpful. i.e. where to find your username and password, is it for your computer or the miner , wallet etc.
You have to find yourself a mining pool website. Once you register, that is your login. It asks u to make up a worker name, so u can identify which computer is mining these results… so call your first setup “dirtyslut” and if your login name was pimpmaster then the script would have the ending like this.
Pimpmaster.dirtyslut:password
And in the beginning you would have your mining pools mining address in the script. Your mining pool will have the server info so u just have to copy and paste the server details into your script from whichever server name is closest to your country.
Hi anon, Im a bitcoin/ltc/nmc trader and Im looking into setting it up all in the next few days to start mining. I am also based in Vancouver i thought we could share information closely. Please let me know if you are interested! Thanks
Why the cgminer 3.7.2 window remains black? No data are indicated. But cgminer is working. I can see the hashrate in my pool-account.
May I use any computer that’s sitting home doing nothing? It does have PCI-E slot but the slot is not double GPU slot. Would it work if I use riser and connect the graphics cards?
Risers don’t allow more videocards, all these do is act like an extension cord. So the video card doesnt need to sit the slot. The riser goes into the pci-e slot, amd then connects to the video card which is mounted higher and away from the motherboard for better breathing room.
thanks!!!
I think I should clarify little more. Double slot doesn’t mean 2 PCI-E slots. It’s just 1 PCI-E slot but slot is not designed for “double decked” (I don’t know technical term) GPU slot. It’s just “single decked” PCI-E slot. Can I use riser to connect “double decked” GPUs?
@Leonard. You mention “set the windows registry to not idle the second vga”. Can you provide the details on how to do this? Much thanks.
How do you measure how much power each GPU is consuming real time ?
anyone having issues with cgminer 3.8.3?
I keep getting no device detected. and that its waiting for a USB hotplug device?
Stick to cgminer 3.7.2 versions later than that do no support GPU mining anymore
hi i followed the steps correctly,
but when i want to start up cgminer is says there is ‘no device detected’
im using a XFX G9 280X graphic card.
cheers
Download links for drivers / SDK are not working.
Anyone has any updated ones?
GPU drivers http://support.amd.com/en-us/download
SDK http://developer.amd.com/tools-and-sdks/heterogeneous-computing/amd-accelerated-parallel-processing-app-sdk/downloads/
there you go
here are the archived versions of SDK:
http://developer.amd.com/tools-and-sdks/heterogeneous-computing/amd-accelerated-parallel-processing-app-sdk/downloads/download-archive/
Hello,
Both links in this topic don’t work:
Step 6: Install Catalyst GPU drivers & SDK
Thank you again for your guide and helping me where to start….
Question … I want to ask before I actually build a rig. Do I have to mine 24/7? I will be at work during the day and I don’t want to leave the machine on if no one is home…. I have heard that some GPUs actually overheated and flamed out. I wouldnt want to burn down the house in pursuit of profit. Can I just mine 8 hours a day? I know profist will be less but will I get payed for eight hours worth of computing or will it be even less if I shut my rig donw right before its about to solve a block (meaning that the hours dedicated to solving that block are worthless).
Current link for ATI Catalyst 12.8
http://support.amd.com/en-us/download/desktop/previous/detail?os=Windows%207%20-%2064&rev=12.8
Thanks a lot for the tutorial! It helped me a long way, my setup is as follows:
Asus FX990 R2.0 Sabretooth
4 X Sapphire Radeon R9 280x cards (1 up and running at the moment, am waiting for pci-e riser and dummy plugs)
300SSV Kingston SSD
4GB Memory
I’ve been reaching 760Kh/s on one card and hopes this goes the same for the other 3 cards when installed!
Needed to select the boxes to be notified:)
Hope your SSD is a spare one, you actually don’t need such high performance on a miner box (USB key for linux is enugh, cheap SATA for win).
You have 4x slots, why don’t you plug 2 cards in alternate slots ? I’m running 2 without risers, and PSSSST… *whisper*whisper* seems I don’t even need dummy plugs after all (win 7 x64 / power savings config -> everything disabled) my gpus never sleep
What OS are you on ? Catalyst driver ver. ? SDK ver. ?
I’m already running them in alternate slots, and since yesterday’I’m running 2. Works perfect except for the noise haha. Will be putting them in my parents store in the attic:)
Could you be more specific about: (win 7 x64 / power savings config -> everything disabled)? It would help alot, since I haven’t made the dummy’s yet (would be able to return them:P will save me 50 euro’s:|)
I’m using:
Catalyst driver ver. 13.6
SDK ver. v2.7
Would you mind sharing what you put in for the bat file?
I would like to compare the intensity and all other settings.
–lookup-gap 2 –thread-concurrency 11200 -g 2 -I 13 -w 256 –auto-fan –gpu-fan 30-75,30-75 –temp-cutoff 90,90 –temp-overheat 85.85 –temp-target 72,72 –gpu-memclock 1500,1500 –gpu-engine 1080,1080 –gpu-powertune -20,-20 –expiry 1 –scan-time 1 –queue 0 –no-submit-stale 2>LOG.txt
Woops that was me:)
Someone can help me?
File “cgminer.bat” that I’m using (i want to miner litecoin in pool coinotron)
color 02
setx GPU_MAX_ALLOC_PERCENT 100
cgminer.exe -o stratum+tcp://coinotron.com:3334 -u tfdfaria.1 -p 1
—————————————————–
[P]ool management [S]ettings [D]isplay options [Q]uit
—————————————————–
[2013-12-03 22:40:42] Started cgminer 3.8.4
[2013-12-03 22:40:44] No devices detected
[2013-12-03 22:40:44] Waiting for USB hotplug devices or press q to quit
[2013-12-03 22:40:44] Probing for an alive pool
[2013-12-03 22:40:44] Pool 0 difficulty changed to 256
(…)
Sorry but I’m a new miner and I don’t understand everything yet!
Many thanks
What GPU are you using?
How are people hooking up multiple mining rigs to the internet, are you using wired or wireless external routers? Also what are some good strategies to monitor all of these rigs? I might have as many as 5 mining rigs in the near future (they’ll be 3 card rigs because I got a better deal on Seasonic 860 PSUs). Right now I’ve only got 1 rig with 2 7950 MSI TFs and 1 7950 Sapphire Vapor-X.
I am using wireless.
So I finally got to set up my miner (thank you for all the help CryptoBadger!!!) with this config…
setx GPU_MAX_ALLOC_PERCENT 100
setx GPU_USE_SYNC_OBJECTS 1
cgminer –scrypt -o http://… -u -p –shaders 1536 –intensity 19 –worksize 256 -g 1
On msi afterburner my core clock is set to 810MHz, but on the monitor shows only 500, is there something wrong?
Try decreasing intensity.
In your guide you recommend downloading the latest version of cgminer but for gpu mining you can only use 3.7.2 or earlier, later versions only support ASIC mining.
Probably that was latest version that was out there when CB was writing this.
It’s going to be end of mine day, however before end I
am reading this great piece of writing to increase my know-how.